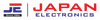Screen mirroring on a TCL LED TV lets you easily display content from your smartphone, tablet, or laptop on a larger screen. In this beginner’s guide, we'll walk you through the simple steps to set up screen mirroring on your TCL LED TV in 2024, whether you're using an Android, iPhone, or other device. With these instructions, you will be able to enjoy your favorite videos, photos, and apps on your TCL LED TV in no time!
How to wirelessly connect Android phones and tablets to your LED TV?
Chromecast
Chromecast is a device that connects to your LED TV through the HDMI port, allowing you to stream videos from apps like Netflix, Hulu, and YouTube. To use it, simply install the Google Home app on your Android device. Then, tap the Cast button in any video app and choose "Cast Screen / Audio" to start streaming to your LED TV.
Miracast
Miracast is a wireless display technology that lets devices connect through Wi-Fi Direct, similar to how file transfers work. To use Miracast with your Android phone or tablet, make sure both devices are on the same Wi-Fi network. Then, open an app that supports Miracast, like Netflix or Google Play Movies & TV on your mobile device, or Plex or VLC on your computer. You'll be able to watch whatever is playing on the selected screen, or even on both screens if you want.
How to wirelessly connect iPhones and iPad devices to your LED TV
You can wirelessly connect your iPhone or iPad to your LED TV easily. First, make sure your iPhone or iPad is connected to the same Wi-Fi network as your AirPlay 2-compatible TV (many TCL smart LED TVs support AirPlay 2). Then:
- Open the Control Center on your device.
- Tap Screen Mirroring.
- Select your AirPlay 2-compatible TV from the list.
- If a passcode appears on your TV, enter it on your iPhone or iPad.
To stop mirroring, go back to the Control Center, select Screen Mirroring, and tap Stop Mirroring. You can also use your LED TV remote to stop it by accessing the menu.
If you have a TCL Smart LED TV, you can take advantage of built-in features like screen mirroring and AirPlay. Here's a step-by-step guide to using these features!
Here is a step-by-step guide to TCL LED TV Screen Mirroring:
Prepare Your Devices: Make sure both your TCL Smart LED TV and Android device are connected to the same Wi-Fi network.
Enable Screen Mirroring on Your TV: Go to the 'Settings' menu on your TCL LED TV, select 'Connected Devices,' and turn on 'Screen Mirroring.'
Start Mirroring on Your Smartphone: On your Android device, open 'Settings,' tap 'Connection & Sharing,' then select 'Cast.' Find your TCL LED TV in the list and tap to connect.
Enjoy Your Content: Once connected, your phone or tablet screen will appear on the TV, letting you enjoy apps, photos, and videos on the big screen.
Using AirPlay on TCL Google LED TV:
Check Compatibility: Make sure your TCL Google TV supports AirPlay, especially for Apple devices.
Connect to Wi-Fi: Ensure both your iOS device and TCL LED TV are on the same Wi-Fi network.
Enable AirPlay: On your TCL LED TV, go to 'Settings,' select 'Apple AirPlay and HomeKit,' and turn on AirPlay.
Start AirPlay on Your iPhone or iPad: Open the Control Center, tap 'Screen Mirroring,' and choose your TCL LED TV. If needed, enter the passcode shown on your LED TV.
Once connected, you can stream photos, videos, or even mirror your entire iOS screen to your TCL LED TV for a better viewing experience.
How to connect your phone or tablet to your LED TV with a wire
Connecting your device to your LED TV using a cable is the simplest method, but you need the right equipment. You'll need a cable with the correct connectors on both ends and ports that match your devices.
Make sure your LED TV has an HDMI port. This port lets you send both video and audio through one cable, which is important for better sound quality since HDMI uses digital audio instead of analog.
- If you have these items, you're ready to get started:
- A USB Type-C to HDMI adapter
- An HDMI cable
Just plug the adapter into your phone and connect the HDMI cable to the adapter and your TV. Then, you can watch content from your phone on the TV!
How to connect your Xbox to your LED TV
The easiest way to set up your Xbox One is to connect it to your cable or satellite box using an HDMI cable, and then connect it to your LED TV with another HDMI cable. The Xbox One only uses HDMI for video output.
Here’s how to connect your Xbox to your LED TV with an HDMI cable:
- Plug one end of the HDMI cable into your Xbox and the other end into an HDMI port on your TV.
- Turn on your Xbox. If you don't see anything on the screen after a few seconds, turn it off and back on again.
- Turn on your TV and switch the input until you find the one for your Xbox (it will be labeled "HDMI" or "Xbox"). Make sure to switch back to this input when you’re done playing games that use wireless controllers, like first-person shooters.
If you still don’t see anything on the TV, try plugging the HDMI cable into a different port. If that doesn’t help, try using a different HDMI cable.
How to connect your PS4 to your LED TV
The PS4 can play content from USB drives, but it can't connect to your LED TV wirelessly. To connect it, you'll need either an HDMI cable or a mini-HDMI to HDMI converter (if your console has been upgraded).
Here’s how to set it up:
- Plug one end of the HDMI cable into the HDMI OUT port on the back of your PS4.
- Connect the other end of the HDMI cable to an HDMI input on your TV.
- Plug the power cable into the AC IN port on your PS4.
- Turn on both your PS4 and LED TV, and then select the correct HDMI input on your TV.
Now you're ready to start playing games!
How to connect your Switch to your LED TV
If you want to connect your gaming console to your LED TV, here’s a simple guide:
- Open the back of your console dock.
- Plug the HDMI and power cables into the dock.
- Connect the HDMI cable to your LED TV and the power cable to an outlet.
- Close the dock.
- Place your device into the dock.
- Wake up your console.
- Select the correct HDMI input on your LED TV.
Conclusion
This guide makes it easy to connect your devices to a TCL LED TV, including Android phones, iPhones, Xbox, PS4, and Nintendo Switch. It explains how to use wireless options like screen mirroring and AirPlay, as well as how to connect with HDMI cables.
Whether you are streaming videos or playing games, these steps help you quickly get everything set up to enjoy your content on a larger screen. Follow the instructions to easily connect and enhance your TV experience.
FAQs
How do I mirror my Android phone to a TCL LED TV?Connect both your TV and Android device to the same Wi-Fi. On your Android phone, go to Settings > Connection & Sharing > Cast, then select your TCL LED TV to start mirroring.
Can I mirror my iPhone to a TCL LED TV?
Yes! Use AirPlay by connecting both your iPhone and TCL LED TV to the same Wi-Fi. Open Control Center, tap Screen Mirroring, and select your LED TV.
What’s the easiest way to connect devices to a TCL LED TV using cables?
Use a USB Type-C to HDMI adapter and an HDMI cable. Plug the adapter into your phone and connect the HDMI cable to your TV.
How do I connect my Xbox or PS4 to a TCL LED TV?
Use an HDMI cable. Plug one end into the Xbox/PS4 and the other into an HDMI port on your TCL TV. Switch to the correct input on your TV.
Can I connect my Nintendo Switch to a TCL LED TV?
Yes, just connect the Switch to the dock, then plug the HDMI cable from the dock into your TCL TV. Select the right HDMI input on your TV.